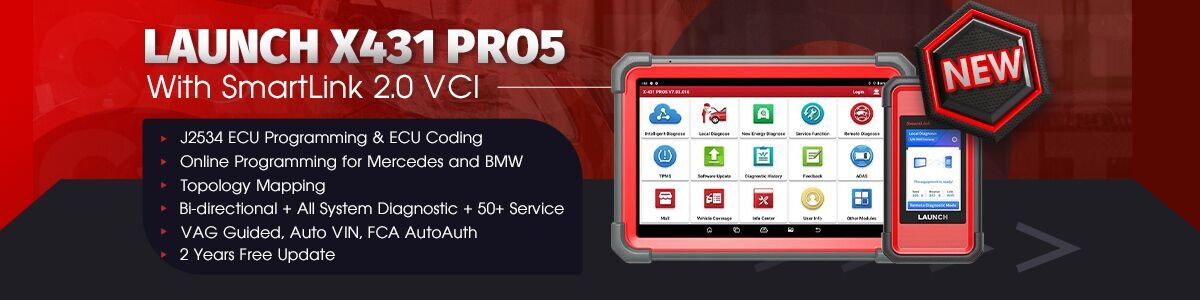Thinkcar Thinkdiag 2 has advanced functions compatible with CAN-DOIP protocol and supports the latest GM vehicles manufactured after 2020. It mainly works with Thinkdiag/Thinkdiag+ APP on Android/IOS smartphones to perform ECU coding, diagnosis, the protected FCA vehicle SGW module unlocking, and 15+ reset functions, etc. Check the guide below to download the related APP, and activate ThinkDiag2.

STEP ONE
Download and login Thinkdiag/ThinkDiag+ App
Search for “ThinkDiag+” in Google Play, “ThinkDiag” in App store. The App is FREE to download.
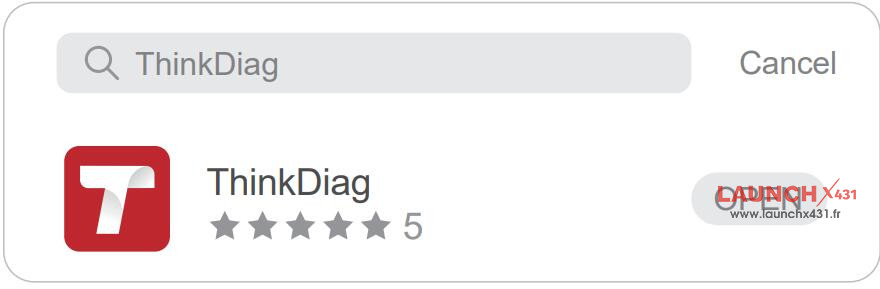
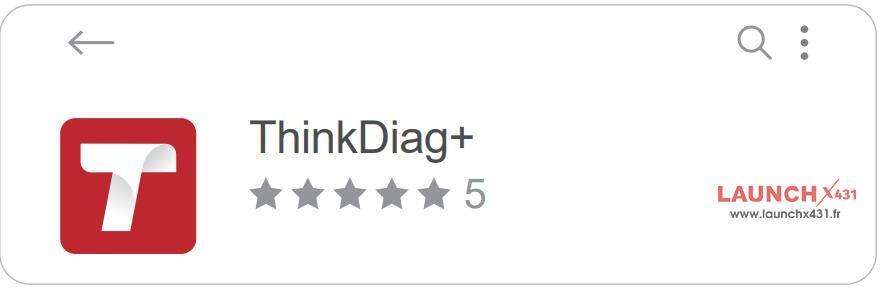
After installation, it will prompt you to login. Register an account with Email address and password for the first use, and then login with the available account.
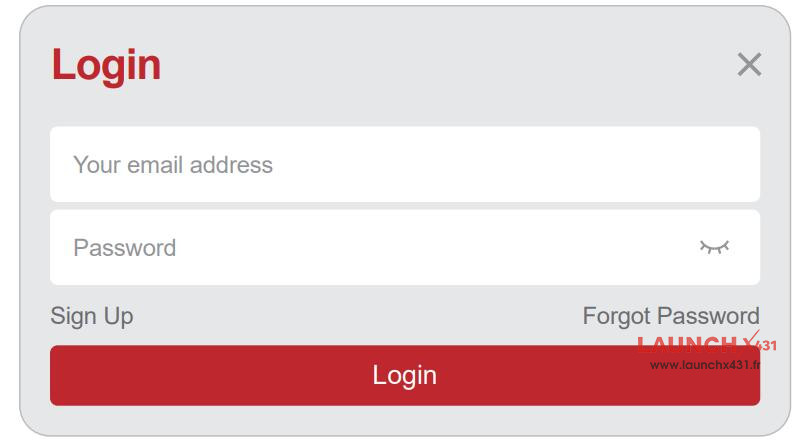
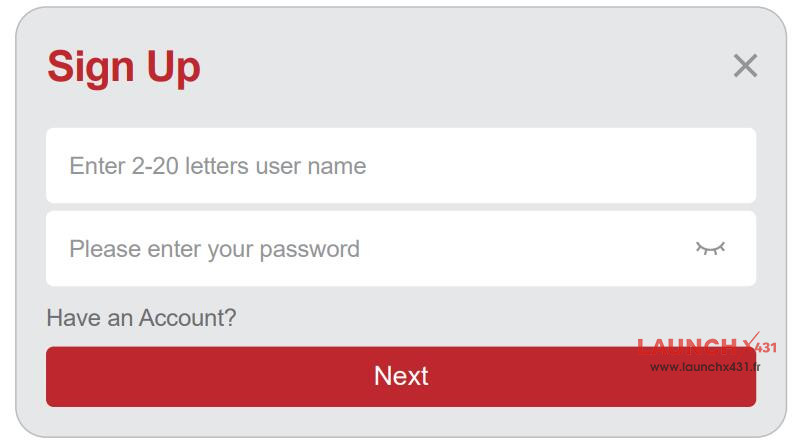
STEP TWO
When you click on any diagnostic function, the activation page will appear. Click on the “Activate” button in ThinkDiag+ App. Input the serial number and 8-digit activation code to activate.
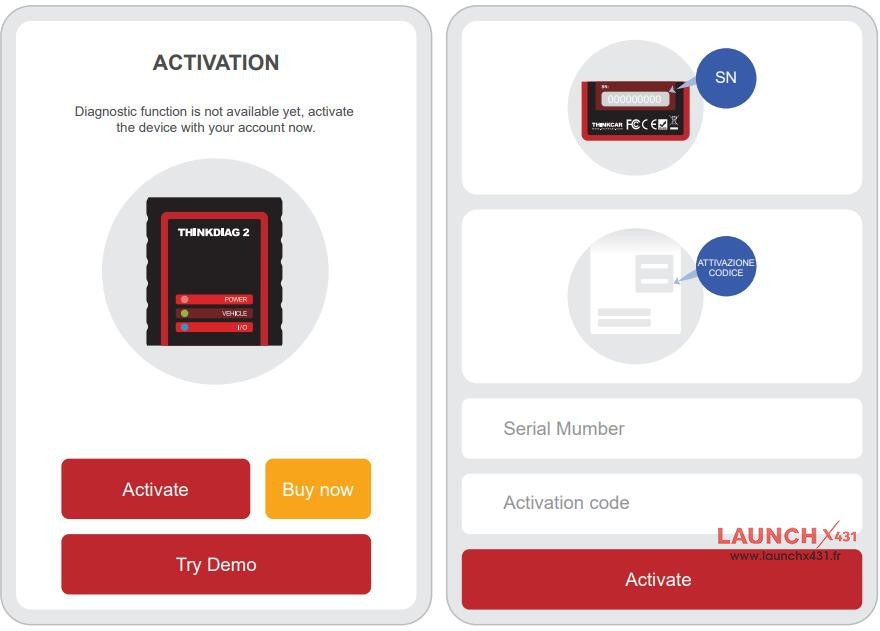
Note:
The serial number is on the back of the Thinkdiag 2 OBD2 scanner, and the password is on the white sticker in the manual book.
STEP THREE
How to use Thinkcar Thinkdiag 2?
1. Insert the THINKDIAG 2 into vehicle’s OBDII port
There are 5 common locations for OBDII port. Insert the THINKDIAG 2, the device is power on if the light turns green.
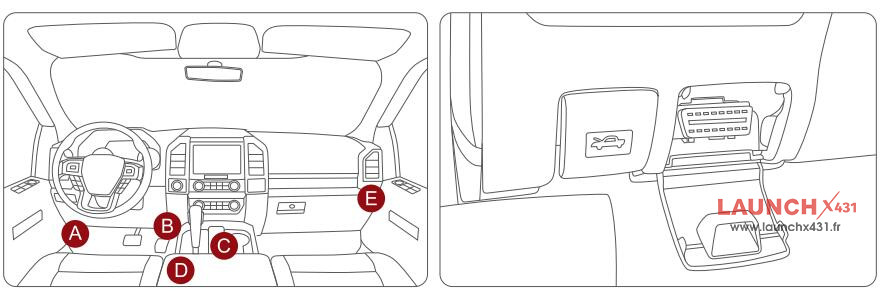
2. Connect the App and device via Bluetooth
Open the ThinkDiag+ app and start the diagnosis. (It will automatically connect with the Bluetooth in the device during the diagnostic process)
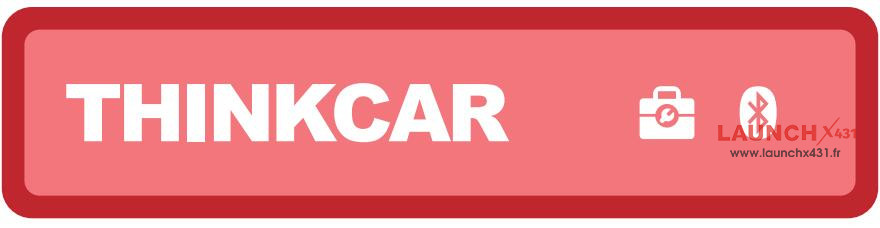
3. Download the diagnostic software
THINKDIAG2 will automatically download the corresponding software for your vehicle during the diagnostics for the first time. Later, there is no need to download the software again.
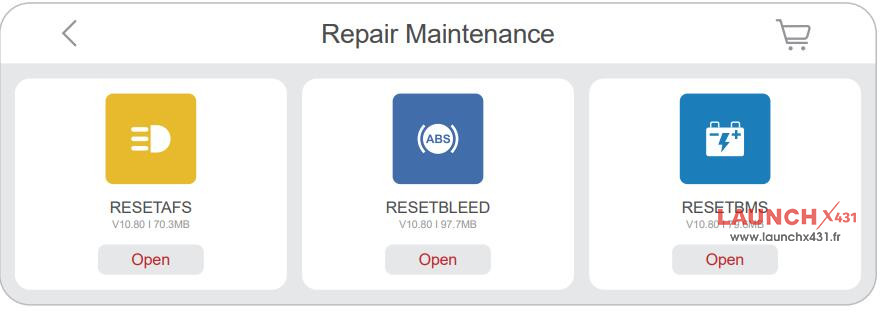
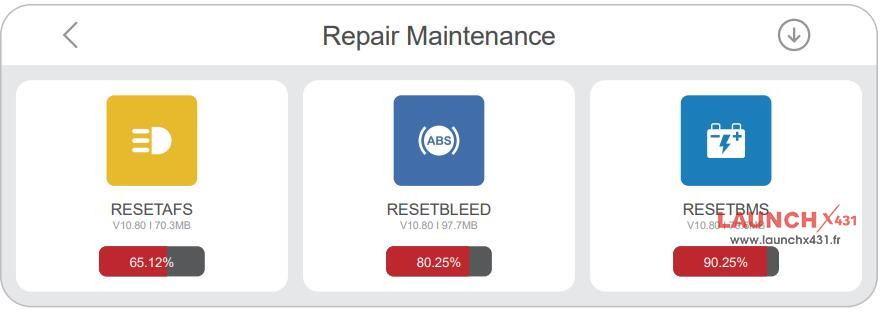
4. Perform the functions supported
Click “OBD Function” on the home page to enter the OBD function. There are 8 function menus to choose from: Read fault code, clear fault code, read data stream, freeze frame, O2 sensor test, ON-BOARD monitoring, and EVAP system.
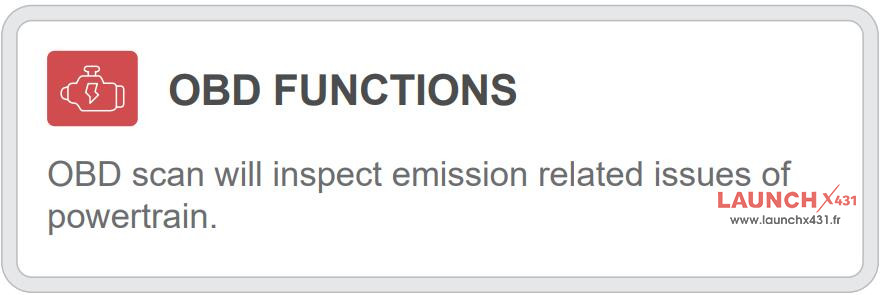
Click “ALL SYSTEMS DIAGNOSTIC” on the home page to access the all systems diagnosis DIAGNOSTIC function. After entering, you can choose to read VIN information intelligently or choose your own vehicle brand to enter a diagnosis.
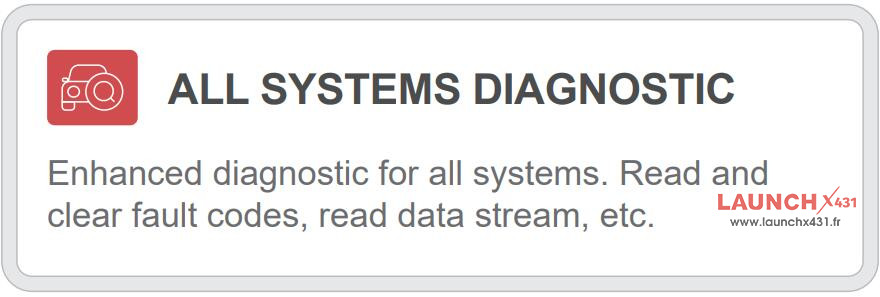
Different lights meaning while using THINKDIAG 2:
l Continuous red light: The device is powered on
l Continuous blue light: Bluetooth is connected
l Continuous green light: Diagnostic connection indicator
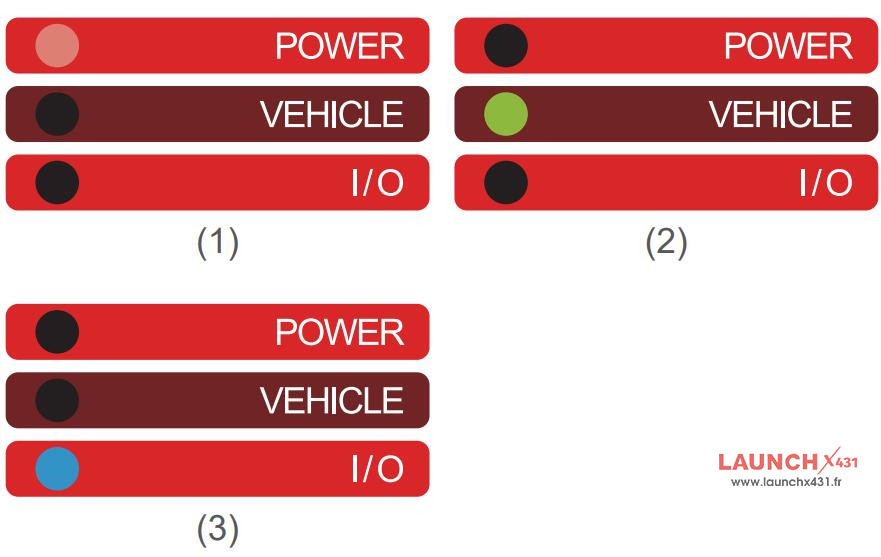
How to check Thinkdiag2 vehicle coverage?
You can check the supported vehicles of THINKDIAG 2 on Thinkcar official website. https://www.mythinkcar.com
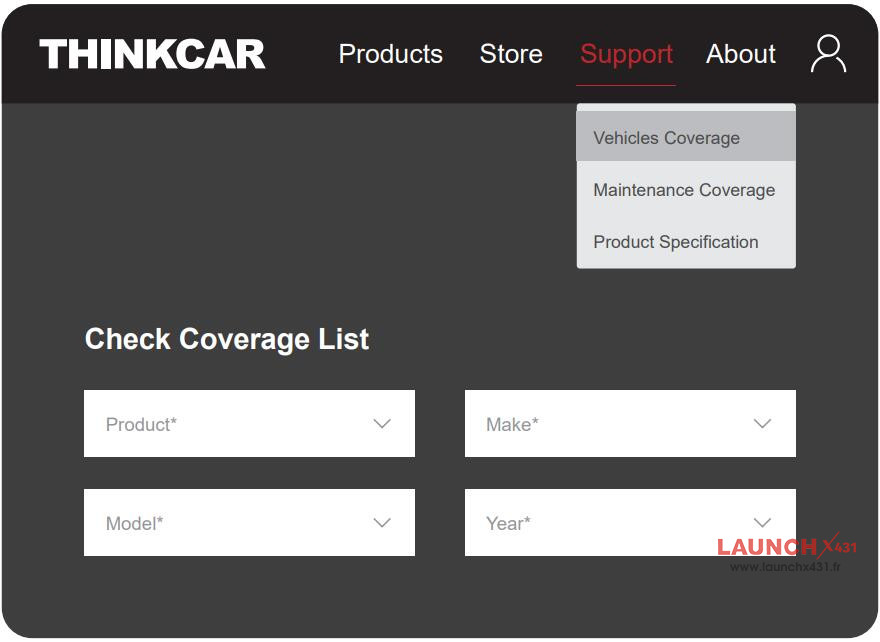
Learn more:
Thinkcar Thinkdiag2 VS Thinkdiag: What is the new?